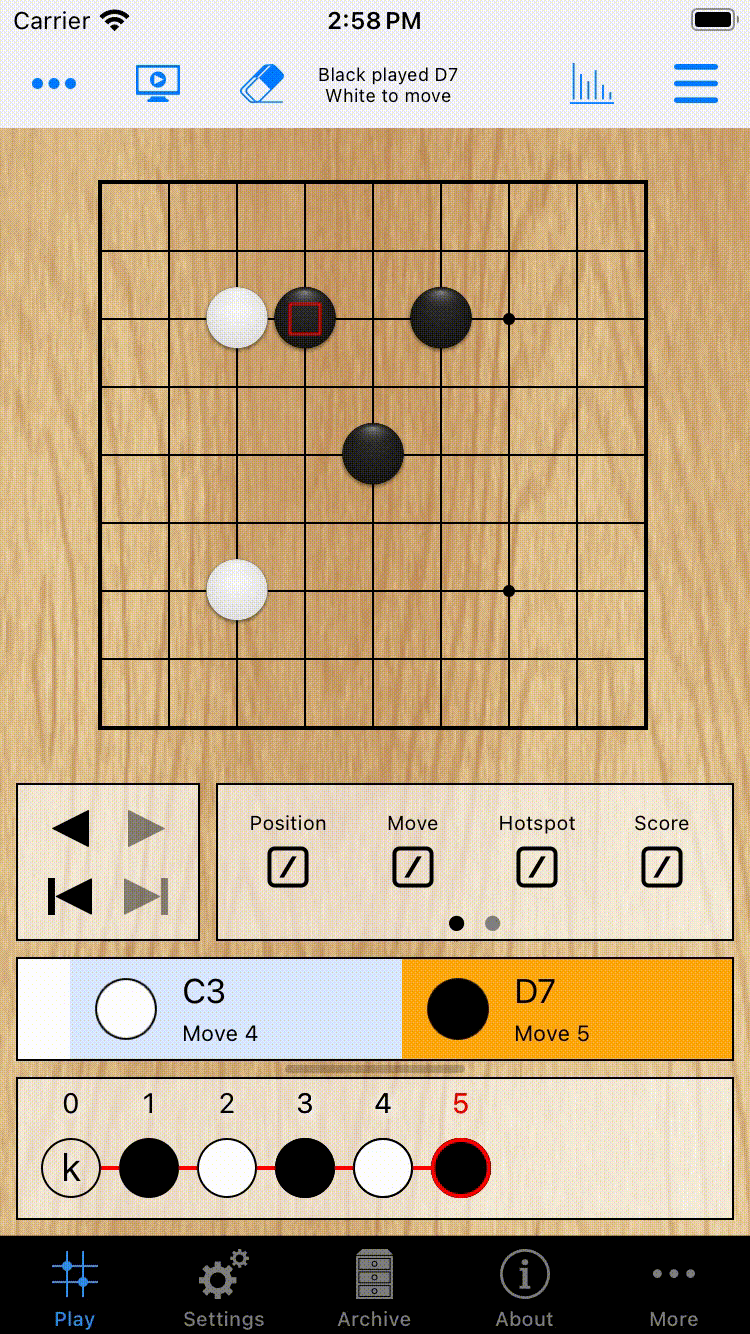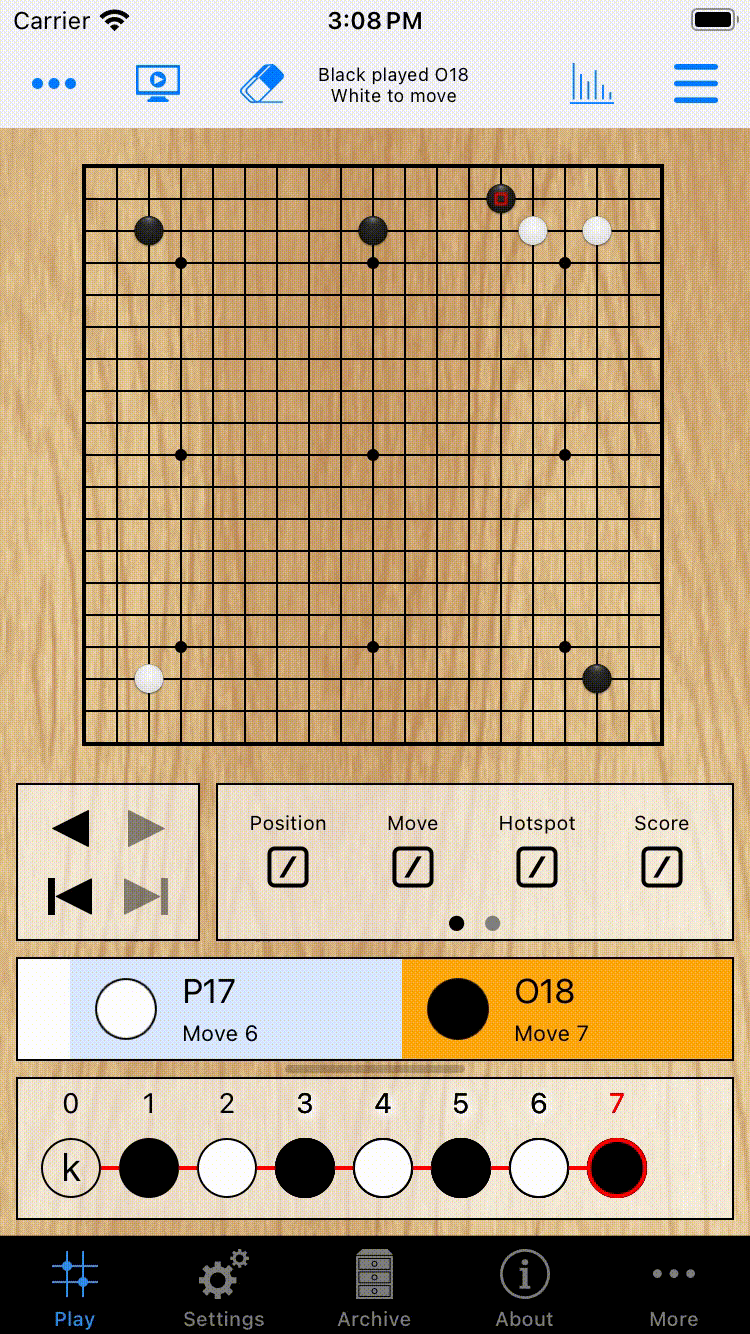How to play
Once you have started a new game you are ready to begin playing.
Start placing a stone by touching the screen near the intersection where you want the stone to end up. The stone appears after a small delay but is not yet placed. Move your finger around the screen until you are satisfied with the stone’s location, then place the stone by taking away your finger from the screen. Voilà.
While a gesture to place a stone is ongoing, a blue cross-hair is following the touch location for a better visual indication where the stone would currently be placed. In addition the Status Text area updates continuously with the coordinates where the stone would currently be placed.
When the new stone hovers over an already existing stone, it is rendered in blue to indicate that the intersection is already occupied.
Finally, when the new stone hovers over an intersection where it is illegal to play, the Status Text area indicates the reason (e.g. suicide, ko).
When board intersections become too small (typically on iPhone devices with smaller screens), a magnifying glass automatically appears to show you the section of the board that is currently under your fingertip. This helps you to place the stone exactly where you want it to be.
A hotspot in the center of the magnifying glass indicates the exact location where your fingertip touches the screen.
You can change various aspects of the magnifying glass’ behaviour in the Settings
If your opponent is a computer player, it will take over immediately after you have made your move. While the computer player is thinking, an Interrupt
If you want to do something else while the computer is thinking, you can always use the tab bar at the bottom of the screen to switch to one of the other areas of the user interface. If you would like to get a notification when the computer has made its move you can turn on audio/vibration feedback options in the Settings
You may have noticed that the app has several pre-configured computer players (e.g. “Fuego (weak)”, “Fuego (strong)”, etc.). Follow this link to learn more about the different playing strengths of computer players.
When you start a new game you can select a computer player to play against itself. Because only one collection of computer player settings can be active at a time, it is not possible to select different players for black and white.
In a computer vs. computer game you can’t do much more than enjoy watching them battling it out ☺. The Interrupt
A computer vs. computer game is automatically paused when the device’s screen is locked, when you receive a phone call, or whenever some other interruption occurs. Also note that audio/vibration feedback preferences are ignored in a computer vs. computer game because you are merely a spectator and not actively participating in the game.
If you don’t know where to play, or are just lazy ☺, you can let the computer play for you by tapping the Computer Play
If you don’t like the computer immediately playing a move for you, you can tell it to instead only make a suggestion how to play. You can then follow the suggestion and play the move, or ignore the suggestion and play somewhere else. You find the setting that controls the behaviour in the Settings
After you’ve changed the setting you will notice that the Computer Play
You can never play on behalf of the computer! Whenever there is a situation where it is the computer player’s turn and it does not automatically make its move, you will find that the Computer Play
If you are not happy with a move you or your opponent made, you can tap the Discard
Only in a computer vs. human game and when you’re discarding the computer player’s move: Your own last move that precedes the computer player’s last move is discarded as well. The goal is that you can then immediately play again and try out a different move. This “double discard” behaviour can be turned off in the Settings
When you discard a computer player’s move and it is now the computer’s turn to play, it does not automatically make its move. You can tell it do so by tapping the Computer Play
Tapping the Game Info